Using the Manage User Access Application
As the Data Security Administrator (DSA) for an i‑card Programs application, you are responsible for managing the users (“Group Members”) who need access to it. This documentation provides an overview of the Manage User Access application, which DSAs use to add, delete, or renew access for Group Members.
You will need the University Identification Numbers (UINs) of your Group Member(s) to grant them access to an application.
Logging in to the Manage User Access Application
- Log in to i‑card Programs Applications using your NetID and password: https://icardapps.uillinois.edu/login.

Bookmark
only the above URL—bookmarking any other pages will not work!
- If you have access to more than one application, select Manage User Access from your My Applications page. If you only have access to Manage User Access, its main screen will display immediately.
- Select your group from the table that displays.
Adding Active Group Members
Displayed on your Manage Group Members page are all active Group Members and the DSA(s) for the selected group. Grant users access to the application you manage by adding them as Group Members:
- Click the “Add member” button:
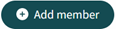
- Enter the user’s UIN, then click the magnifying glass icon or press your Enter key. The user’s profile will display in the results.
- Click “Add to group” to add the user. As a Group Member, the user now has access to the application you manage for the access dates you’ve set.
- You can customize each user’s access start date and access end date. The latest any access date can be set to is April 30 of the coming year.
Additional Actions
- Sort active Group Members by name, access start date, or access end date by clicking the corresponding heading. The rows will cycle through sorting by ascending or descending order.

- Filter active Group Members by name, UIN, or start or end dates of access by typing the criteria in the text box:

Actions Applied to Group Members
You cannot apply actions to yourself. Contact i‑card Programs’ Help Desk for assistance regarding your own account.
- To edit a Group Member’s access dates, click their pencil and notepad Edit icon:
 in the Actions column.
in the Actions column.
- To remove a Group Member from a group, click their red circle icon:
 in the Actions column.
in the Actions column.
- To remove or renew access for multiple Group Members, select the checkboxes to the left of the Group Members’ names. To select all Group Members, select the checkbox in the header row. Complete the action by selecting the “Renew” or “Remove” button as applicable:
 and follow the on-screen prompt to confirm the bulk edit.
and follow the on-screen prompt to confirm the bulk edit.
Expiring and Expired Users
An icon will display next to an access end date that is upcoming or lapsed, such as the following circled in red:

A Group Member with an upcoming access end date.
A red “Expired” icon:  displays next to an expired access end date. Group Members also receive notice within their application when their access end date is approaching or has passed. Renew a Group Member’s access by selecting the checkbox to the left of their name and clicking the “Renew” button at the bottom of the page:
displays next to an expired access end date. Group Members also receive notice within their application when their access end date is approaching or has passed. Renew a Group Member’s access by selecting the checkbox to the left of their name and clicking the “Renew” button at the bottom of the page: 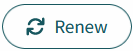
Adding a custom access end date
You can also extend a Group Member’s access for a set period of time without fully renewing it. Click the Edit icon:  for the Group Member and enter the new access end date, or select it from the calendar:
for the Group Member and enter the new access end date, or select it from the calendar:
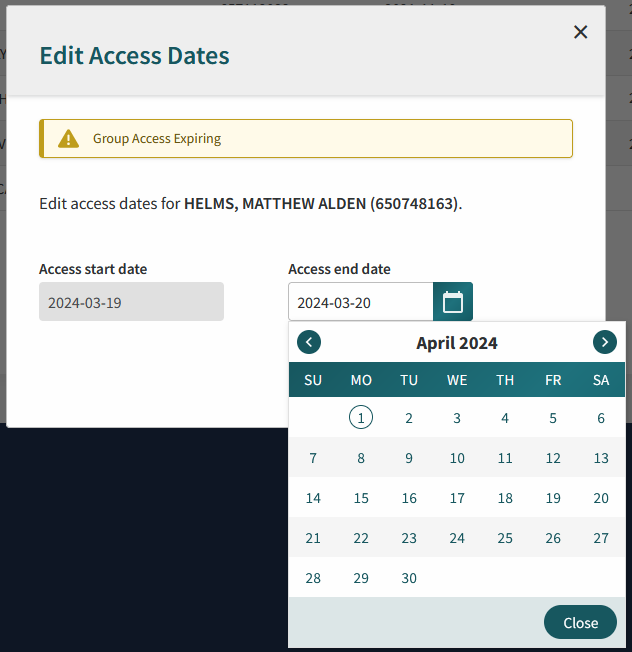
Give a Group Member a custom access end date.
Page Sections
Different sections on the main page for the group you manage.
Group DSAs
This section lists the DSA(s) who manage this group. There should be at least one name—yours—in this list.
Applications
This table lists which application(s) Group Members may access.
Active Group Members
This table lists all Group Members who have ever been granted access to the application and whose member record has not been deleted.
Menu
Other options are available in the left-hand menu.
My DSA Information
View DSA role details for each group you manage.
Group Membership by User
Search by UIN to see a user’s group membership. Only groups that you manage will display in the results.